

We use this information to address the inquiry and respond to the question. To conduct business and deliver products and services, Pearson collects and uses personal information in several ways in connection with this site, including: Questions and Inquiriesįor inquiries and questions, we collect the inquiry or question, together with name, contact details (email address, phone number and mailing address) and any other additional information voluntarily submitted to us through a Contact Us form or an email. Please note that other Pearson websites and online products and services have their own separate privacy policies. This privacy notice provides an overview of our commitment to privacy and describes how we collect, protect, use and share personal information collected through this site. Pearson Education, Inc., 221 River Street, Hoboken, New Jersey 07030, (Pearson) presents this site to provide information about Peachpit products and services that can be purchased through this site.
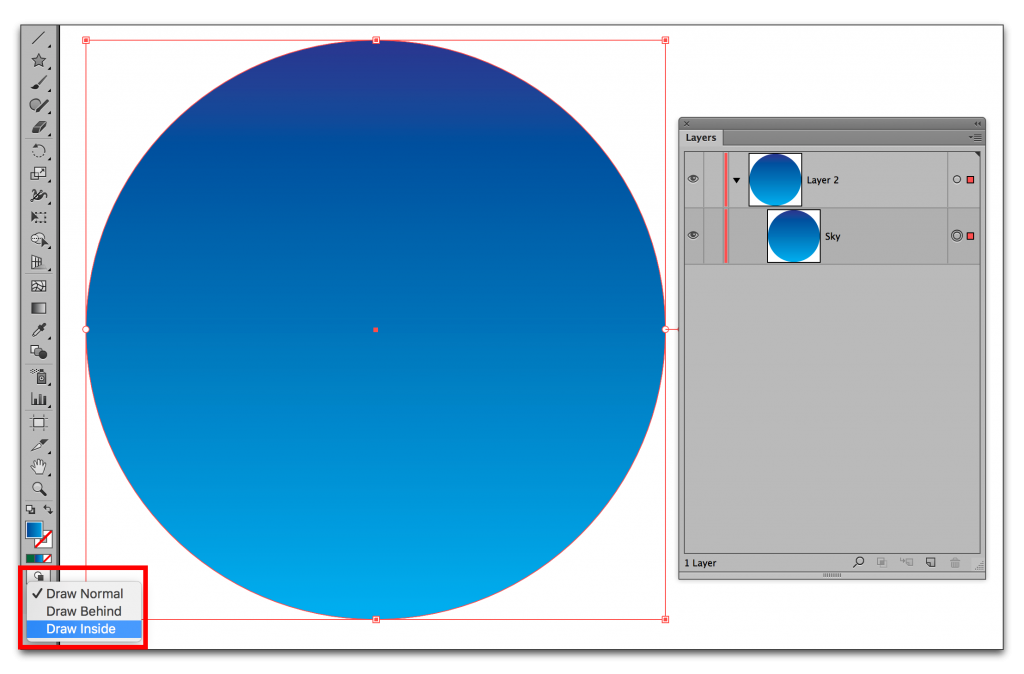
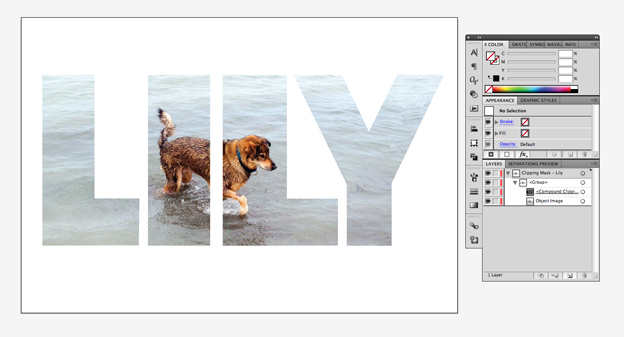
Fill the original highlight shape with the body color C. Using the Direct Selection tool, select the anchor points that make up the curve and move that portion of the curve to the Select the highlight shape you just created and press Cmd (Ctrl)-C to copy the shape and thenĬmd (Ctrl)-F to paste the copy in front of the original shape A. If it takes 256 steps to create a smooth blend over a distance ofġ1 inches, for example, it shouldn’t take the same number of steps to blend over a distance of a half inch. The maximum number of steps for any blend is 256 steps.The physical distance the blend needs to span.The final output device (imagesetter, laser printer, Web page, etc.).When deciding the number of steps to create a smooth blend, consider the following: Requires you to know the number of steps that will achieve a smooth blend. Selecting Specified Steps enables you to choose the number of steps in your blend but Key, or just double-click the Blend tool in the Tools palette. The Blending tool (press W) and select one anchor point on either object of the blend while holding down the Option (Alt) When creating a blend, keep in mind that two settings affect how “smooth” your blend is.


 0 kommentar(er)
0 kommentar(er)
